В статье мы рассмотрим беспроводные (при помощи интернет-соединения) способы передачи данных (файлы, музыка, видео) и проводные подключения.
Что касается вывода изображения на экран, то здесь почти все способы так или иначе связаны с наличием специальных кабелей и переходников. Однако, в случае с Android можно использовать и Wi-Fi/3G-подключение. Теперь разберёмся с каждым конкретным случаем:
Передача данных
Проводная (USB)
1. Подключите Android-девайс через USB.
2. Операционная система автоматически распознает устройство, установив необходимые драйверы.
3. На телефоне (планшете) появится окно с кнопкой подключения.

4. Через несколько секунд после её нажатия компьютер распознает новые удалённые носители. Если в устройстве находится SD-карта, то компьютер обнаружит её (первый диск) и внутреннюю память (второй диск).
5. По окончании работы сначала отключите девайс (в шторке уведомлений будет строка «Подключение по USB». Нажмите на неё и выберите «Отключить»).
6. После можно отсоединять и сам кабель. Планшету (или телефону) понадобится несколько секунд для того, чтобы внутренняя и внешняя память снова «включились» в работу.
Беспроводная (Wi-Fi)
Наиболее продвинутым решением будет приложение AirDroid. Главное условие – подключение Android-устройства к той же Wi-Fi сети, что и компьютер.
1. Скачайте AirDroid.
2. Войдите в приложение, после чего оно выдаст вам ссылку на web-версию.
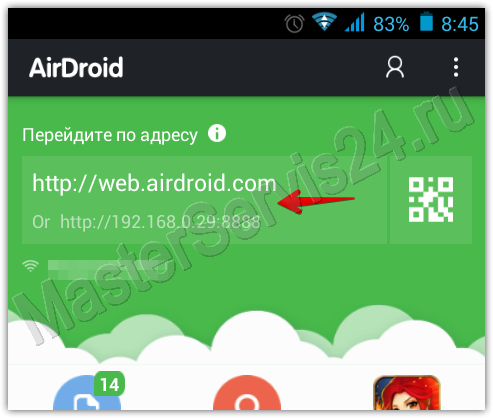
3. Перейдите по указанному URL-адресу (web.airdroid.com) в браузере на ПК.
4. Пройдите регистрацию. Лучше всего это сделать через ссылку «Войти через Google». Используйте тот же аккаунт, что и на планшете/телефоне.
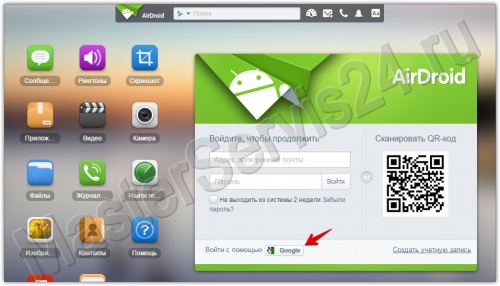
5. Подключение будет установлено, и вы получите почти полный контроль над устройством.
Вам доступна не только возможность загружать файлы в любую папку (или скачивать их), но и полное удалённое управление:
- Набор СМС с клавиатуры
- Копирование большого объёма текста в буфер обмена устройства с его последующей вставкой в любое текстовое поле
- Управление камерой
- Создание/удаление папок
- И многое другое.
Вывод изображения на монитор
Проводной (HDMI)
Всё решается покупкой специального кабеля с micro-USB на HDMI или VGA. Минус данного способа в том, что компьютер и устройство не смогут одновременно использовать монитор, поэтому изображение на него будет поступать с какого-то одного источника (на ваш выбор). Если же нужно видеть и то, и другое, то на выручку приходят приложения и интернет.
Беспроводной (Wi-Fi)
Здесь, в качестве примера, можно использовать программу MirrorOp.
Скачать (Windows/Mac)
1. После установки, запустите приложение. Перед вами появится окно, в котором и будет происходить трансляция.
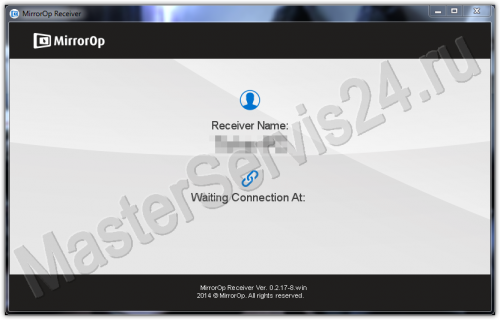
2. На смартфоне (или планшете) скачайте приложение «MirrorOp Sender».
После запуска оно автоматически будет искать запущенную ранее программу и когда обнаружит, она появится в списке.
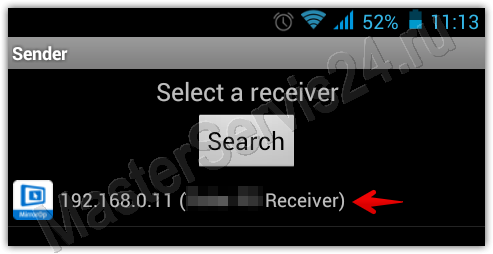
3. Нажмите на найденный ресивер, в новом окне выберите «Play». Теперь картинка будет передаваться на ПК.

Заключение
Для передачи видео, на мой взгляд, лучше купить кабель и не зависеть от качества сети или сторонних программ. Но если требуется работа параллельно с ПК, то без дополнительного ПО не обойтись. А вот передача файлов «по воздуху» на фоне проводов выглядит более удобной. К тому же, с помощью AirDroid можно делать гораздо больше, чем просто копировать.
